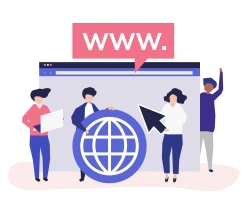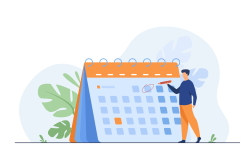Trello Custom Fields Guide: Complete Tutorial & Examples 2025
Unlock the full potential of your Trello boards with custom fields! Custom fields in Trello allow you to add your own unique data to cards, giving you the power to track and organize information that matters most to your team. From dropdown menus and checkboxes to dates and numbers, Trello's custom fields provide the flexibility to tailor your boards to your specific needs.
Custom fields are a game-changer for Trello users looking to take their productivity to the next level. By adding custom fields to your cards, you can capture critical details, streamline workflows, and gain valuable insights into your projects. Whether you're a sales team tracking deal values and close dates, or a content marketing team managing content types and design approvals, custom fields in Trello help you stay organized and on top of your work.
With custom fields, the possibilities are endless. You can show them on the front of cards for quick reference, use them with Trello's automations and power-ups like Forms, Imports, and Reports, and even export your custom field data for further analysis. Custom fields are your key to unlocking the amazing potential of Trello and transforming the way you work.
Contents
- Types of Custom Fields in Trello
- How to add custom fields in Trello?
- Custom field examples
- Advanced Custom Field Features
- Custom fields and Power-Ups
- Can you report on custom fields?
- How to filter custom fields?
- Why are my custom fields greyed out, disabled, not available or not working?
- How to copy custom fields to another board?
- Sorting lists by custom fields
- Showing and hiding custom fields
- How to change the order of custom fields?
- How to export Trello custom fields?
- How to import Trello custom fields?
- How many custom fields can you have?
- Best Practices and Pro Tips
- Conclusion and Next Steps
Types of Custom Fields in Trello
Trello offers a variety of custom field types to enhance your cards and boards. Here are the main types of custom fields you can add:

1. Text Fields Text fields allow you to add any additional text information to your cards. For example, you might add a "Notes" field to capture extra details about a task or a "Customer Name" field for a sales pipeline.
2. Number Fields Number fields are perfect for any numeric data you want to track, such as dollar amounts, quantities, or scores. You could add fields like "Budget" or "Priority Score" to your cards.
3. Dropdown Fields Dropdown fields provide a list of options to choose from for each card. They're great for categorizing cards or tracking status. For instance, you might add a "Type" dropdown with options like "Bug", "Feature", and "Improvement" for a development board. Trello also lets you set a color for each dropdown option for better visibility.
4. Date Fields Date fields allow you to add a date to your cards, which is handy for tracking deadlines, start dates, or any other important dates. Trello provides a calendar picker for easily selecting dates.
5. Checkbox Fields Checkbox fields allow you to track binary states on your cards, such as marking a task complete or indicating if a feature is approved. They provide a quick visual indicator right on the card.
By using a combination of these custom field types, you can tailor Trello to your unique workflows and keep all the relevant data right on your cards. Custom fields are a powerful way to track additional details without cluttering your card titles or descriptions.
How to Set Up Custom Fields (Step-by-Step Guide)
Setting up custom fields in Trello is a straightforward process that can greatly enhance your workflow. Follow these steps to add custom fields to your Trello cards:
-
Open any card on your Trello board and locate the "Custom Fields" button on the right side of the card back.

-
Click the "Custom Fields" button to open the Custom Fields menu.

-
Click on "+ New field" to create a new custom field. A dialog box will appear.

-
Enter a name for your custom field in the "Title" box.

-
Select the type of custom field you want to create from the available options:
- Numbers
- Dropdown lists
- Text
- Dates
- Checkboxes

-
If you chose a dropdown list, you can set a color for each option by clicking on the grey box next to the option.

-
Repeat steps 3-6 to add more custom fields to your cards.
Real-World Examples and Use Cases
Let's start with a few examples of how you could use Trello's custom fields on your boards.
Sales teams
Can add fields like deal value, deal source, expected close date, email address, etc.

Here we see the front of the card showing all these fields. You can select which custom fields you want to show on the front of the cards if you don't want to show them all.

HR Teams
For HR teams using Trello for a recruitment pipeline can add expected salary, location, hiring department, etc.

Content marketing teams
Can add fields for content type, designer signoff checkbox, estimated hours, etc.

Project management teams Often use custom fields to track task priority, effort estimates, assignees, and due dates. Having these fields directly on the Trello cards keeps key information visible and actionable.
Customer support teams can leverage custom fields to categorize support tickets by severity, product area, customer tier, and more. This allows them to efficiently triage and assign tickets.
Software development teams frequently utilize custom fields in Trello for tracking story points, sprint assignments, feature areas, and QA status. Many teams create Trello board templates with predefined custom fields relevant to their workflow.
Whether you're managing sales leads, job candidates, content production, projects, support tickets, or software features, Trello's custom fields provide the flexibility to track the data that matters most for your use case.
None of these examples is probably perfect for you, but that is the point of custom fields. It is your data, create the fields you want for your cards.
Advanced Custom Field Features
Trello custom fields offer powerful sorting, filtering, and automation capabilities to help you organize and manage your data more effectively. You can easily sort lists by any custom number or date field, either in ascending or descending order, by clicking on the list's '...' menu and selecting 'Sort by...'.
Filtering cards based on custom fields is also possible using Trello's built-in filtering (accessed by pressing 'f' on your keyboard). This allows you to search for specific values within custom fields. For more advanced filtering options, such as reporting on cards with custom dates in a specific range or grouping by custom text fields, third-party tools like Blue Cat Reports can be incredibly useful.
Custom fields in Trello also integrate seamlessly with the API, enabling you to automate tasks and workflows based on custom field values. This opens up a world of possibilities for streamlining your processes and saving time. By leveraging custom field variables in your API calls, you can create dynamic, data-driven automations that adapt to your specific needs.
Whether you're looking to sort, filter, or automate your Trello workflows, custom fields provide the flexibility and power you need to get the job done efficiently.
Custom Fields Integration and Power-Ups
Custom fields in Trello integrate seamlessly with many power-ups, allowing you to extend the functionality and automate processes. When evaluating power-ups, it's important to check if they store data in custom fields where possible. This ensures your data is safe and accessible even if you remove the power-up later. Additionally, power-ups that work with custom fields can share the same data, making it easy to use your information across different tools.
Some top power-ups that integrate well with Trello custom fields include:

Blue Cat Reports
😻 Easy, beautiful, fully customizable, drag and drop reporting for Trello 📊📈

Forms
The easiest and most complete forms for Trello, integrates with custom fields and attachments

Imports
Import cards from CSV or Excel spreadsheets directly into your Trello boards
By using power-ups that integrate with custom fields, you can automate processes, create powerful reports, and streamline data entry. This helps you get the most out of Trello's flexibility while ensuring your data is organized and accessible across multiple tools.
Data stored in custom fields can also be easily exported from Trello using built-in export features or Export Power-Ups for more advanced reporting, filtering, and exporting options. Similarly, you can import data directly into custom fields using power-ups like Imports or Forms by Blue Cat, allowing you to populate cards with data from external sources or user-submitted forms.
Trello reporting and table view with custom fields
Trello's built in reporting tools and table view sadly don't do much with their custom fields. However, other reporting tools like Blue Cat Report allow a lot of flexibility of reporting on custom fields. You can filter cards based on their custom fields, show cards grouped by custom fields in pie, bar and line charts and show all your custom fields data in your reports.
To get started with reporting on your custom fields in Trello, simply...
- Add the power-up here
- Start your free trial
- Create a report or quick list
- Create the charts you want, filtering and displaying the custom fields you want to show
For a simple free reporting option you could check out our Swimlanes Power-up. While this isn't an in depth of flexible reporting option it will let you see how your board looks broken down by each of your custom fields. It's free, so why not give it a quick go anyway!
How to filter or search custom fields?
Filtering and searching on custom fields in Trello isn't as good as it can be. You can use the usual filtering in Trello, accessed by pressing the f key on your board. This filters cards based on their titles as well as the content of any custom fields. Here we filter on 'web form' to find any sales leads with the Source custom field set to web form

For smarter filtering, you will need to look to third-party tools like Blue Cat Reports which allows filtering on all custom fields. So you can report on cards with custom dates in a specific range or group by custom text fields, etc. Again, if you just want a quick view of how your board looks broken down by custom fields it is worth checking out our free Swimlanes Power-up.
Why are my custom fields greyed out, disabled, not available or not working?
In 2021 Trello made custom fields a part of their paid offerings. You can no longer add the custom fields power-up to your boards and instead need to be part of a paid team to access custom fields. There are additional details here https://help.trello.com/article/1327-trellos-plans-update-and-faq.
How to copy custom fields to another board?
The easiest way to copy your custom fields to another board is to send a card from the first board to the second board. That will copy all the fields on that card to the second board 😺. You will need to set values in every custom field you want to have copied from that card, empty or unassigned custom fields will not be copied over.
Sorting lists by custom fields
Did you know you can sort the cards in any list based on any custom number or date field. Super handy!
To sort your list by a custom field
- Click on the ...'s on the top right of the list you want to sort
- Select the Sort by... option
- Choose the custom field you want to sort by, and ascending or descending order

Sorry to keep mentioning it but it really can be useful... again our free Swimlanes Power-up is a great way to see your Trello lists with the cards grouped by your custom fields.
How to show and hide custom fields
Custom fields will always show on the back of cards, but can be shown or hidden on the front of your cards. You can choose to show or hide the field on the front of your cards when you create it, or change this setting later if you prefer.
To show or hide a custom field
- Open any card on your board
- Click on the Custom fields button on the right of the card
- Select the custom field you want to show/hide
- Check or uncheck the Show field on front of cards option
How to change the order of custom fields?
Custom fields can be reordered from the menu on the back of the cards (the same place you add new custom fields) by clicking and dragging on the '6 dots' button on the left of each custom field. The order will then be reflected on the front and the back of cards on your board.

The same can be done to reorder the options in the custom drop-down fields.

How to export Trello custom fields?
Data stored in custom fields can easily be exported from Trello. Check out our guide to exporting data from Trello for more details. Or look at Blue Cat Reports for more in-depth reporting, filtering and exporting options.
How to import data into custom fields?
You can import data directly into custom fields using our Imports power-up or even create forms people can fill out to populate cards on your boards including all your custom fields. For that, check out our Forms power-up
How many custom fields can you have?
There is currently a limit of 50 custom fields per board. To be fair that is a lot of extra fields on every card! But if you think you may be hitting that limit you may need to think about collapsing multiple fields into single fields which cover the same data somehow.
Best Practices and Pro Tips
To get the most out of Trello's custom fields, here are some best practices and optimization tips:
-
Use consistent naming conventions for your custom fields across all your boards. This makes it easier to understand and report on your data.
-
Take advantage of the color options for custom dropdown fields to visually categorize your cards. The selected colors will show on the front of your cards.
-
Use custom fields to capture all the important data for your workflow, so you rely less on card descriptions and comments. This keeps key information visible and accessible.
-
Review your custom fields regularly and archive or delete ones no longer being used to keep your board optimized and clutter-free.
-
Use power-ups like Blue Cat Reports for advanced reporting, filtering and exporting of your custom field data.
-
Sort your lists by custom fields like dates or numbers for easy prioritization and planning.
-
Consider showing custom fields on the front of cards for often referenced data, but hide less frequently used fields to keep your cards clean and readable.
By following these Trello custom fields best practices and tips, you can optimize your boards and unlock the full potential of this valuable Trello feature.
Conclusion and Next Steps
Trello's custom fields are a powerful tool for customizing your boards and cards to fit your team's unique needs. Whether you're a sales team tracking deal values and close dates, an HR team managing a recruitment pipeline, or a content marketing team organizing tasks and assignments, custom fields can help you capture and organize the data that matters most.
To get started with custom fields in Trello, simply open a card, click the "Custom Fields" button, and start adding your own fields. You can choose from a variety of field types, including numbers, dropdowns, text, dates, and checkboxes. Once you've set up your custom fields, you can use them to sort lists, filter cards, and create powerful reports and visualizations.
For even more advanced functionality, consider using power-ups like Blue Cat Reports, Forms, and Imports. These tools allow you to create custom reports, import data from spreadsheets, and even create forms for capturing data directly on your Trello cards.
By leveraging the power of custom fields and integrating them with your favorite Trello power-ups, you can take your productivity and organization to the next level. So why wait? Start customizing your Trello boards today and see how custom fields can help you work smarter, not harder.