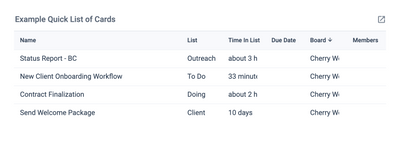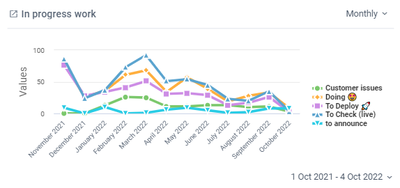To create a bar chart:

-
Create a new chart.
-
Select "Bar Chart" from the menu options.
-
Select your chart width preference. This is how much space your chart will take up on your dashboard.
- 1/2 width tile = the chart will take up 1/2 the row (ie. you could fit 2 across)
- 3/4 width tile = the chart will take up 3/4 of the row
- Full width tile = the chart will take up the entire row
-
You can now select which types of Cards you would like to show in your chart.
- Open Cards - all those Cards from your Board that are visible. This includes completed Cards as well.
- Completed Cards - all Cards on your Board that have been moved to your "Done" list(s).
- Cards Added to Board - this is all Cards added to your Board.
-
Select which Board you would like to report on.
-
Next you can select how to group your data. This will allow you to group your data for display based on your Board set up. Below are some examples.
-
Labels - this will group your data based on Labels assigned to c=Cards.
-
Member - this will group the data by team members.
-
Lists - this will group your data by the Lists you have created.
-
Custom Fields - this will group your data by the custom fields you are using on your Boards.
Note: Only checkbox, dropdown and text options are available for data grouping.
-
-
Now you must select how to total your data. There are several options
- Cards - count the number of Cards.
- Sum - sum a custom field value. This will be useful for numerical custom fields only.
-
Now you can choose to apply a filter. Filters can also be applied after the report is created.
Note: If you have selected to report on Completed Cards we recommend the "No Filter" option as a default.
If you have selected to report on Open Cards we recommend adding a filter for Lists to only show the Open Cards in the Lists you are interested in. For example you may only want to show Cards in your 'Doing' Lists...
- No filter - this will show all Cards on your Board.
- Filter - you will be able to select the data you'd like to see in your report.
-
Give your chart a name. Hit the "Save" button, or press enter.
After you're finished...
Once you're chart is complete you can do the following:
-
Hover your mouse over different parts of the chart to show further details on your specified data.
-
Drag and drop this chart tile anywhere you like within your dashboard.
-
Drill down (by clicking on the chart) and see full details of completed Cards and the time they took.
Note: Drilldowns are only available once you click 'Done' in the top right.