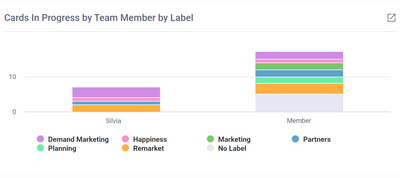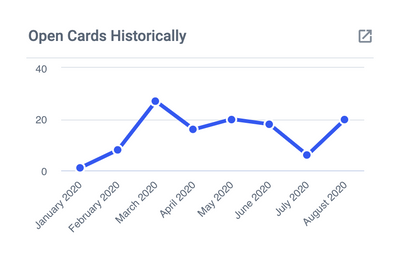Create a chart to view your Scheduled Cards by Requestor.
Scheduled Cards by Requestor:

- Create a new chart.
- Select either "Bar Chart" or "Pie Chart" from the menu options.
- Select your chart width preference. This is how much space your chart will take up on your dashboard.
- For Pie Charts we recommend 1/2 width to best see all the chart Labels
- Select Open Cards to show all those Cards from your Board that are visible (we will filter this to just the scheduled ones later).
- Select which Board(s) you would like to report on.
- Select Requestor to group your data based on the Custom Field
Requestor.
If you are using Labels for Requestor: Select to group by Labels at this step. We will filter later to only show the Requestor Labels. We recommend using Custom Fields instead of Labels as it makes the integration a lot simpler and keeps your Trello Boards tidier.
Custom Fields is available with most paid Trello accounts.
- Select Cards to count the total number of Cards.
Note: This step will only show if you have numeric Custom Fields on your Cards. If you do, you can also choose to sum the values from those instead of counting Cards.
- Select Filter at this step.
- Add a List Filter and select those Lists which contain your Scheduled Cards.
If you are using Labels for Requestor: Add a filter for Labels as well and select just those Labels which are Requestor Labels.
- Give your chart a name, ie "Scheduled by Requestor". Hit the "Save" button, or press enter.
After you're finished...
Once you're chart is complete you can do the following:
-
Drag and drop this chart tile anywhere you like within your dashboard.
-
Hover your mouse over different parts of the chart to show further details on your specified data.
-
Drill down (by clicking on the chart) and see full details of completed Cards and the time they took.
Note: Drilldowns are only available once you click 'Done' in the top right.