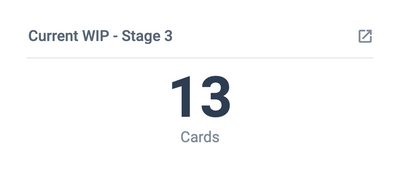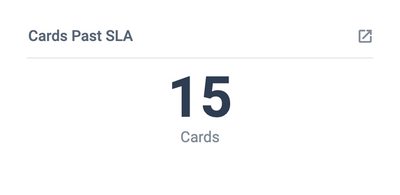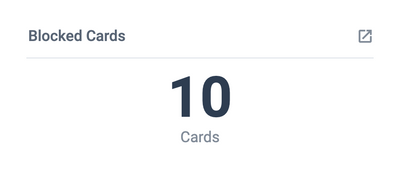Work in Progress - Historical
This chart will show you how many open Cards you have over a specified period of time. This can help you see if workload is increasing or decreasing.
To get started, create a Historical Chart for open Cards.
- Once completed you can set the display time frame by opening the calendar window from the bottom right-hand corner of the tile.
- You can use the pre-set time frames from the right hand side, or you can set your own custom time frame by using the calendar to set your start and end dates.
Historical Work in Progress - By Member
This chart will show you how many open Cards you have over a specified period of time broken down by Member. You would want to create a separate one of these for each Member who's workload you would like to track. This type of chart can be helpful to see if workload is evenly distributed over your team.
To get started, create a Historical Chart for open Cards.
- At the filter stage, you would want to apply a filter for Member. Here you would select which Member you would like to track work in progress for.
Once completed you can set the display time frame by opening the calendar window from the bottom right-hand corner of the tile.
- You can use the pre-set time frames from the right hand side, or you can set your own custom time frame by using the calendar to set your start and end dates.
Historical Work in Progress - By Category
This chart will show you how many open Cards you have over a sepecified period of time displayed by Label or custom drop-down field. This chart is good for seeing how much work is allocated across different categories (ie. projects, stages of work flow etc.). You would want to create a separate one of these for each category you would like to track.
This chart assumes you are using Labels or the dropdown field from the Custom Fields power-up (which is available for free download here) to hold this data.
To get started, create a Historical Chart for Open Cards.
- At the filter stage, you would want to apply a filter for either Labels or for your dropdown Custom Field.
- Labels - you would select which specific Label you want to see.
- Custom Field dropdown - you would select which dropdown option you would like to see.
Once completed you can set the display time frame by opening the calendar window from the bottom right-hand corner of the tile.
- You can use the pre-set time frames from the right hand side, or you can set your own custom time frame by using the calendar to set your start and end dates.